|
|
Find cells and insert hyperlinks with Excel VBA macrosThis page shows, how a macro can find cells with a certain text or value and then insert hyperlinks to the cells found. I wrote the example, when a reader asked for help. He had a workbook with many sheets including an "overview sheet" with key data from the other sheets. Instead of using Excel's search function, he wanted to write a search string in a cell and then run a macro that would find all cells with the same text and insert hyperlinks to these cells. Below is an example doing just that. You can also download a zipped demo version of the spreadsheet. The example takes advantage of the fact, that every worksheet has a Worksheet_Change procedure, that can detect when something happens to a cell. When the user writes something in a cell on the sheet with key data, the cell is set as a public range variable, and when the user runs the macro "FindText," all worksheets (except the one with key data) are searched for cells with the same text. If the macro finds one or more cells, the user must indicate (click) where to insert the hyperlinks. For the example to work the workbook must have a worksheet named "Overview". Step 1:
In this case we use the Worksheet_Change procedure, which is called when a cell (or a range of cells) is changed. Open Excel's VBA editor (ALT+F11) and doubleclick on the Overview's code sheet. If you cannot see it, open Project Explorer by pressing CTRL+R. Mark and copy (CTRL+C) the following code and paste it (CTRL+V) into the worksheet's code sheet.
Private Sub Worksheet_Change(ByVal Target As Range)
'When a cell has changed the public
'variable, rCell, is set = the same cell.
Set rCell = Target
End Sub
Step2: Find cells and insert hyperlinksYou must insert a standard module and declare the public variable, rCell, at the module top: Public rCell As Range And now to the core macro. To test it, hightlight the code with the mouse, copy (CTRL+C) and paste (CTRL+V) into the VBA module, or you can download the zipped spreadsheet. Sub FindText() Dim bStart As Boolean Dim bFound As Boolean Dim lCount As Long Dim lCellCount As Long Dim rSearch As Range Dim rInsert As Range Dim sText As String Dim sFirstAddress As String Dim sTargetAddress As String On Error GoTo ErrorHandle 'If no cell has been changed in the Overview sheet, 'rCell hasn't been set as a range variable, and we exit. If rCell Is Nothing Then MsgBox "No cell has changed" GoTo BeforeExit End If 'If there is nothing to search for, we exit. 'This could happen, if the user writes something 'in a cell and then presses ESC. It could also be 'a format change. If Len(rCell.Value) = 0 Then GoTo BeforeExit 'The string to search for is set = the value of the last cell changed. sText = rCell.Value 'We now look through all the worksheets except the Overview sheet. '"Worksheets" is a collection in the Workbook object. For lCount = 1 To Worksheets.Count 'If the Overview sheet has another name than "Overview" 'you must change it in the line below and further 'down. Use search and replace. If Worksheets(lCount).Name <> "Overview" Then 'We search the range A1:IV30000 for cells 'with the search string. You can change the 'range in the line below. With Worksheets(lCount).Range("A1:IV30000") Set rSearch = .Find(sText, LookIn:=xlValues) If Not rSearch Is Nothing Then sFirstAddress = rSearch.Address If bStart = False Then 'The user must now point to the cell 'that should contain the first hyperlink. 'Any other links will be inserted below. Worksheets("Overview").Activate Set rInsert = _ Application.InputBox(prompt:="Click " & _ "the cell where you " & _ "want the first hyperlink.",Type:=8) 'We set a flag that the cell has been selected. bStart = True 'Flag for text found bFound = True End If 'Inserts the first hyperlink for the 'present sheet in the Overview sheet. With Worksheets("Overview") sTargetAddress = "'" & Worksheets(lCount).Name _ & "'!" & sFirstAddress .Hyperlinks.Add _ Anchor:=rInsert.Offset(lCellCount, 0), _ Address:="", SubAddress:=sTargetAddress, _ TextToDisplay:=sTargetAddress End With '1 is added to the counter, so the next 'hyperlink will be in the cell below the previous. lCellCount = lCellCount + 1 'The loop below will find any extra 'occurrences on the present sheet. Do rSearch.Value = sText Set rSearch = .FindNext(rSearch) If Len(rSearch.Value) > 0 And _ rSearch.Address <> sFirstAddress Then With Worksheets("Overview ") sTargetAddress = "'" & Worksheets(lCount).Name _ & "'!" & rSearch.Address .Hyperlinks.Add Anchor:=rInsert.Offset _ (lCellCount, 0), Address:="", _ SubAddress:=sTargetAddress, _ TextToDisplay:=sTargetAddress End With lCellCount = lCellCount + 1 End If Loop While Not rSearch Is Nothing _ And rSearch.Address <> sFirstAddress End If End With End If Next 'If the search didn't find anything. If bFound = False Then MsgBox "There are no more cells with " & sText End If BeforeExit: Set rInsert = Nothing Set rSearch = Nothing Set rCell = Nothing Exit Sub ErrorHandle: MsgBox Err.Description & " Procedure FindText." Resume BeforeExit End Sub That was it. If you prefer the hyperlinks inserted horizontally, you must change:
rInsert.Offset(lCellCount, 0) to rInsert.Offset(0, lCellCount) Related:
|

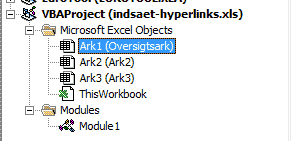 Every worksheet in a workbook has its own code sheet, and there are some pre-defined standard procedures that - if activated - are called automatically if certain things happen on the sheet.
Every worksheet in a workbook has its own code sheet, and there are some pre-defined standard procedures that - if activated - are called automatically if certain things happen on the sheet.